Outlookがつながらない!実際のトラブル事例と解決方法を解説

弊社の情報システム代行(PC・ネットワーク保守サポート・メールトラブル対応)サービスは、法人のお客様を対象としております。
個人のお客様には現在サポートサービスを提供しておりません。何卒ご理解いただけますようお願い申し上げます。
Microsoft社のメールツール「Outlook」は、WordやExcelなどのOfficeソフトがセットになった「Office 365」に含まれています。
そのため、Officeソフトを業務で利用する企業でOutlookが利用されることが多いです。
しかし、Outlookに限らずパソコンやツールは、急に利用できなくなる予期せぬトラブルが起きてしまうことがあります。
トラブルが発生した際、問題を解決するためにどのような対処法を取ればいいのか、実際に起こったトラブルを紹介しながらその対策を解説します。
Outlookは意味が混同されやすい
「Outlook」という略称は、メールツールの「Outlook」とメールサービスの「Outlook.com」の両方で利用されています。
そのため、メールツールの「Outlook」について調べているのに、メールサービスの情報も同時に出てきてしまい混乱してしまうことがあるのです。
まずは、「Outlook」にはメールツールとメールサービスの2つがあることを理解し、どちらについて知りたいのか明確にするといいでしょう。
このコラムでは、メールツールの「Outlook」について解説します。
【実例】Outlookでよくあるトラブル
Outlookを利用しているお客様が実際にあったトラブルと解決方法をご紹介します。
ケース1:Outlookが開かない
OutlookのアイコンをダブルクリックしてもOutlookが開かなくなった事例です。
パソコンは問題なく起動しており、ほかのソフトやツールは起動しているのにも関わらずOutlookだけ開かなくなってしまいました。
解決策:Outlookをセーフモードで起動する 所要時間30分以内
- タスクバーの検索ボックスに「Outlook.exe /safe」と入力
- コマンドの実行をクリック
- セーフモードでOutlookを起動し、開いたら終了
- 通常と同じようにOutlookを開く

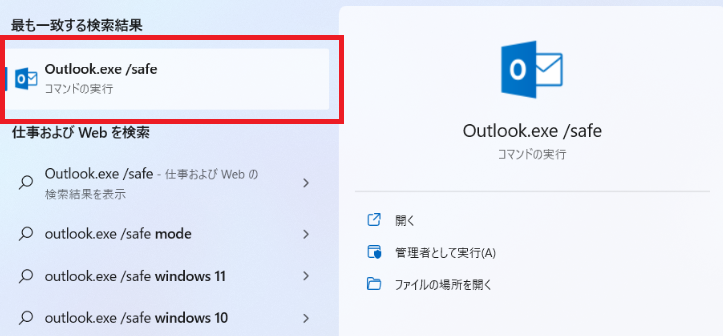
セーフモードとは、パソコンやスマートフォン、ツールなどにトラブルが発生した際に利用する診断用の起動モードです。
セーフモードは診断を目的としているため、必要最低限の機能のみで起動します。
そのため、通常では起動しなくてもセーフモードなら起動する場合があるのです。
実際の事例では、セーフモードで一度Outlookを開き設定などを触らずにOutlookを終了し、もう一度通常通りにOutlookを起動すると開けるようになりました。
Outlookが開かないときは、コマンド「Outlook.exe /safe」を入力し、一度セーフモードで起動できるか試してみるといいでしょう。
ケース2:メールの送受信ができなくなった
Outlookは開けているのにメールが届かない、メールが送信先に届かないといった事例です。
解決策:メールサーバーの保存期間を短くし空き容量を増やす 所要時間30分以内
- Outlookを開き[ファイル]をクリック
- 「オプション」をクリック
- 「詳細設定」をクリック
- 「古いアイテムの整理」ボタンをクリック
- 「次の間隔で古いアイテムの整理を行う」のチェックボックスをオンにし、間隔を指定
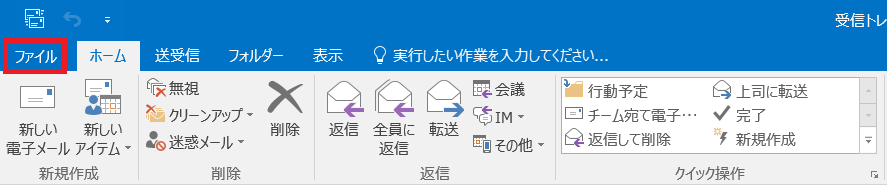
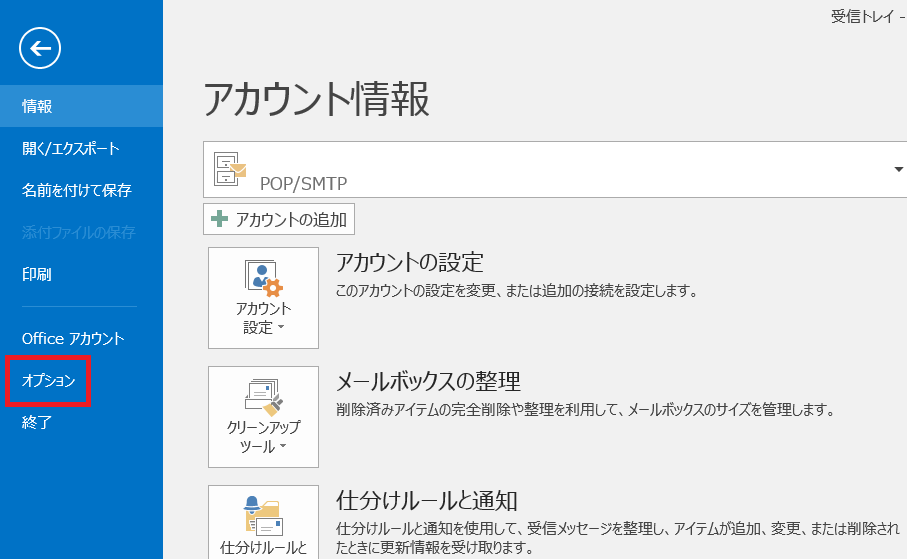
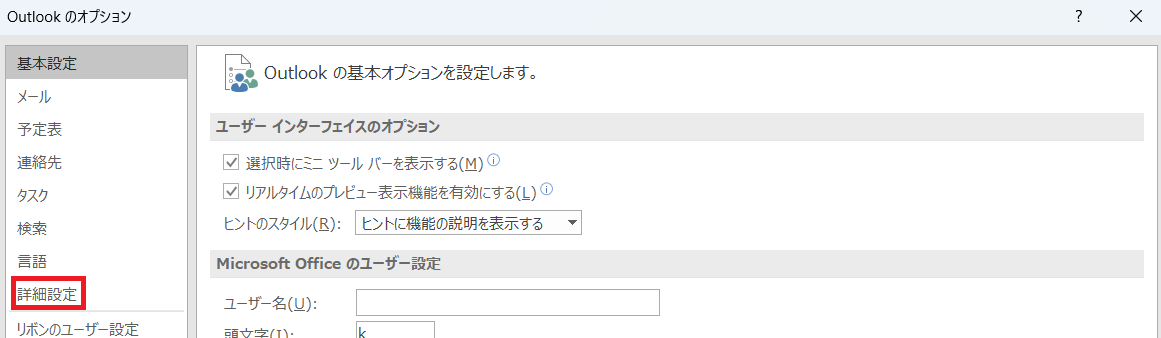
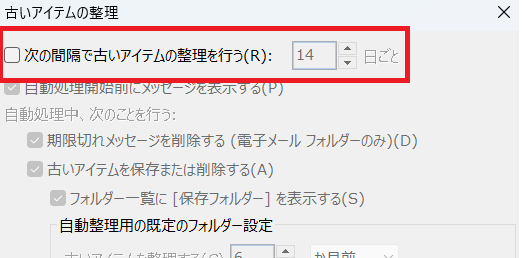
Outlookのメールデータはサーバーに蓄積されるため、長く利用しているとサーバーの空き容量がなくなってしまうケースがあります。
サーバーの空き容量がなくなるとメールの受信できなくなるため、「古いメールを手動で削除する」か、「古いメールを削除する間隔の日数を設定する」のがおすすめです。
また、メールが相手に送信できないという事例では、送信先のメールサーバーの空き容量がなかったのが原因でした。
特定の送信先にだけメールが送れない場合は、相手のメールサーバーの容量に原因があるかもしれないので確認してもらうといいでしょう。
Outlookにトラブルが発生した際にチェックすべきこと
Outlookのトラブルはご自身でできる簡単な復旧作業で解決する場合があります。
まずは以下の改善策を試してみるといいでしょう。
1.パソコンを再起動する
パソコン関連のトラブルが発生したらまずはパソコンの再起動をするのがおすすめです。
一時的なトラブルは、パソコンを再起動してリフレッシュするだけで解決するケースが多くあります。
トラブルに慌ててしまい、アカウント設定やメールサーバーの設定などを変更してしまうと、もし戻さなければいけないときに手間と時間がかかってしまうかもしれません。
「なんか調子がおかしいな」というときは、まずパソコンの再起動をしましょう。
2.インターネット接続を確認する
メールの送受信はインターネットを通じておこなうため、インターネット接続が切れているとメールの利用ができません。
セキュリティソフトや、Wi-Fiルーターの設定によって、ご自身が知らないうちに接続が切れてしまうこともあります。
意外と見落としがちなので、タスクバーからインターネット接続状況を必ずチェックするようにするといいでしょう。
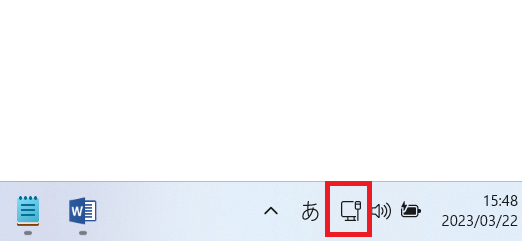
3.セキュリティソフトを見直す
セキュリティソフトのアップデートなどによりこれまで利用できていたOutlookが使えなくなってしまうことがあります。
セキュリティソフトを一時的に停止して解決する場合は、セキュリティソフトの設定を見直しOutlookの利用に制限をかけないようにすると解決します。
4.エラーコードを確認する
Outlookの送受信にエラーが発生すると下記画像の赤枠部分に「送受信エラー」と表示されます。
「送受信エラー」をクリックするとエラーコードが表示されます。(例:0x800CCC0D)
エラーコードから、アカウントに問題があるのか、セキュリティソフトの影響を受けているのかなどトラブルの原因がわかるので「送受信エラー」が表示されたら確認するようにしましょう。
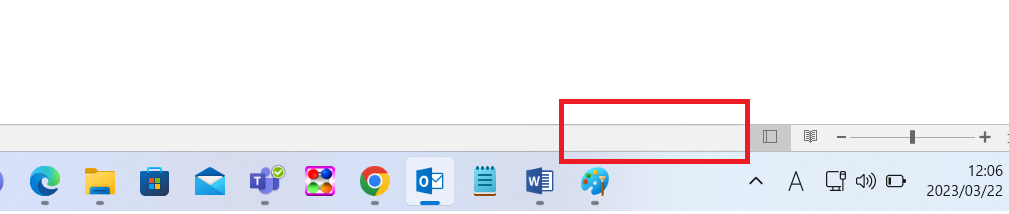
トラブルを迅速に解決する方法
Outlookのトラブルはどのようなきっかけで発生するのかわかりません。
いつトラブルが発生しても対応できる対策として、Outlookを含めたPCトラブルに対応できる専門部署を設置するのがおすすめです。
トラブルの窓口を設置することで、同じようなトラブルの発生時にすぐ解決できるようにノウハウが蓄積されますし、再発防止策を打ち出すこともできます。
もし、情報システム部を設置する余裕がないという場合は、情報システム部をアウトソーシング(外注化)するのも方法のひとつです。
まとめ
Outlookを利用しているとトラブルが発生することがあります。
トラブルはご自身で解決できる場合があるので、まずは本コラムで紹介した改善策を試してみてはいかがでしょうか。
また、PCトラブルやメンテナンスをおこなう情報システム部があると、トラブルをすぐに解決できるようになり、結果的に社員の業務効率向上につながります。




