Microsoft Teamsの「通話機能」を解説!メリットとよくあるトラブルを紹介

弊社の情報システム代行(PC・ネットワーク保守サポート)サービスは、法人のお客様を対象としております。
個人のお客様には現在サポートサービスを提供しておりません。何卒ご理解いただけますようお願い申し上げます。
Microsoft Teamsは、マイクロソフトが提供するビジネスコミュニケーションツールです。
チャット、通話、ファイル共有、タスク管理など多機能なプラットフォームで、リモートワークや分散チームの連携を強化します。
このコラムでは、その中から通話機能について解説します。
Microsoft Teamsのメリット
Teamsの導入により、従来のメールや電話を超えた迅速なコミュニケーションが可能となり、生産性の向上が期待できます。
Microsoft365のアプリケーションの1つであるため、Microsoft Officeとの相性がいいのも特徴です。
WordやExcel、PowerPointなどのファイルを離れた場所同士でもリアルタイムで共同編集できる点が魅力です。
Microsoft Teamsの通話とは
Microsoft Teamsの通話機能は、音声通話やビデオ通話など多彩なコミュニケーションが可能です。
通話はインターネットを介して行われ、ユーザー同士の接続は安全で信頼性があります。
個別通話はもちろん、複数人での会議通話も簡単に設定できます。
会議リンクを共有するだけで参加者がワンクリックで会議に参加できるため、他社のMicrosoft Teamsを利用していないユーザーも会議に参加が可能です。
また、通話中にチャットでメモを取る、ファイルを共有、画面共有をしながらレクチャーやプレゼンといったことも可能です。
リモートワークに最適!オンライン会議の開催手順
Microsoft Teamsを使ってオンライン会議を開催する手順は以下の通りです。
会議のスケジュール設定

Teamsの「カレンダー」から「新しい会議」を選びます。
会議の設定
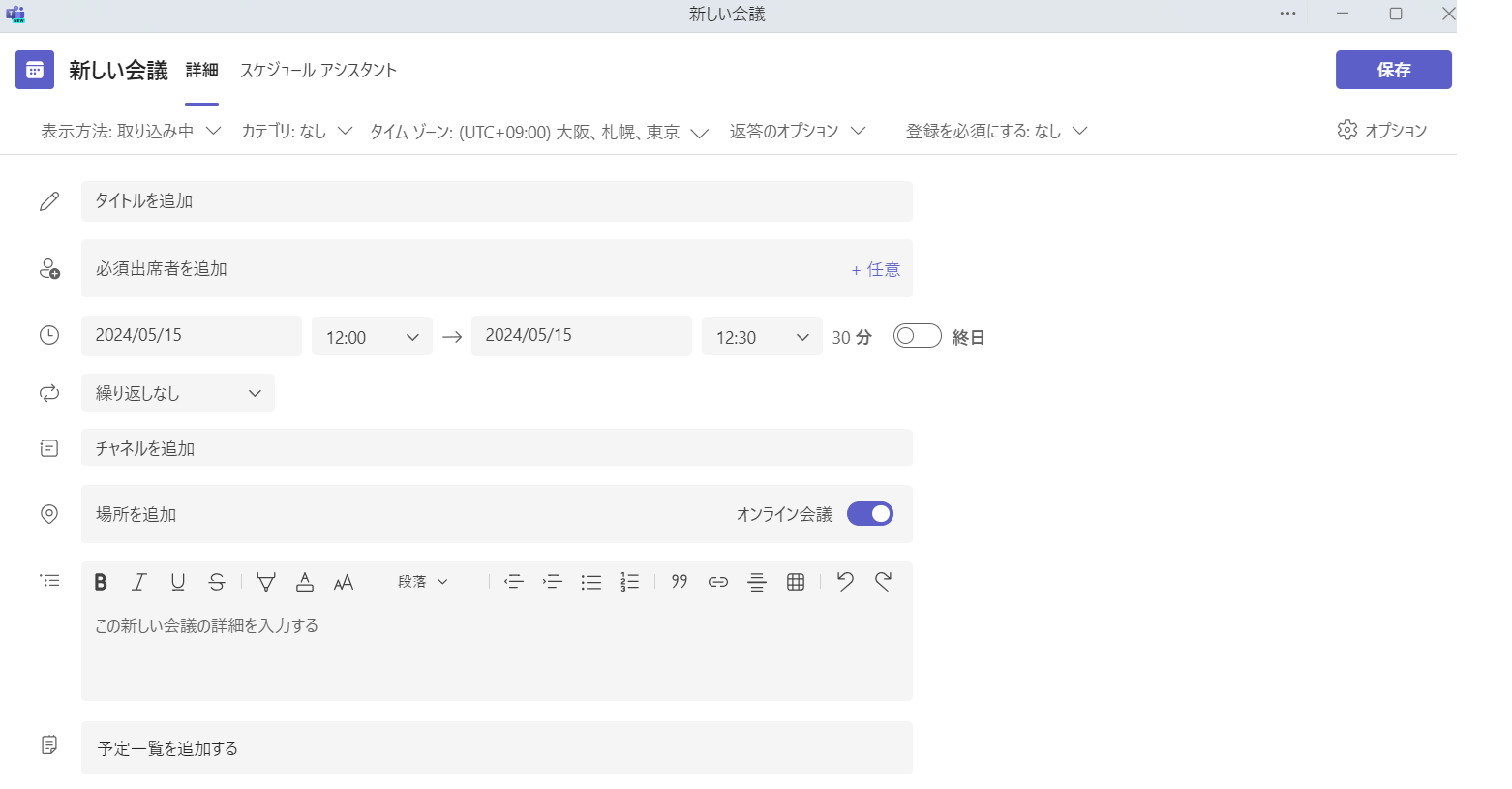
会議名(タイトル)、参加者、日時、繰り返し設定、場所などを設定できます。
必須項目は日時のみなので、先に会議の枠を確保してから後ほど会議名や参加者の追加も可能です。
カレンダーに追加される
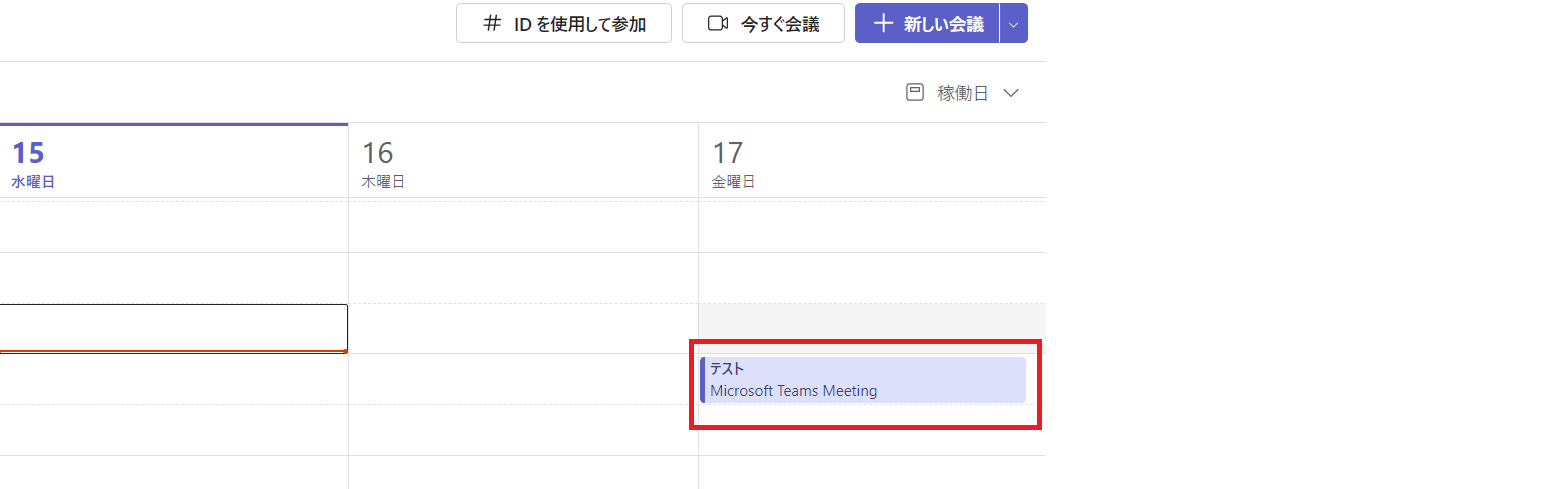
保存すると会議がカレンダーに追加されます。
会議のリンクを発行
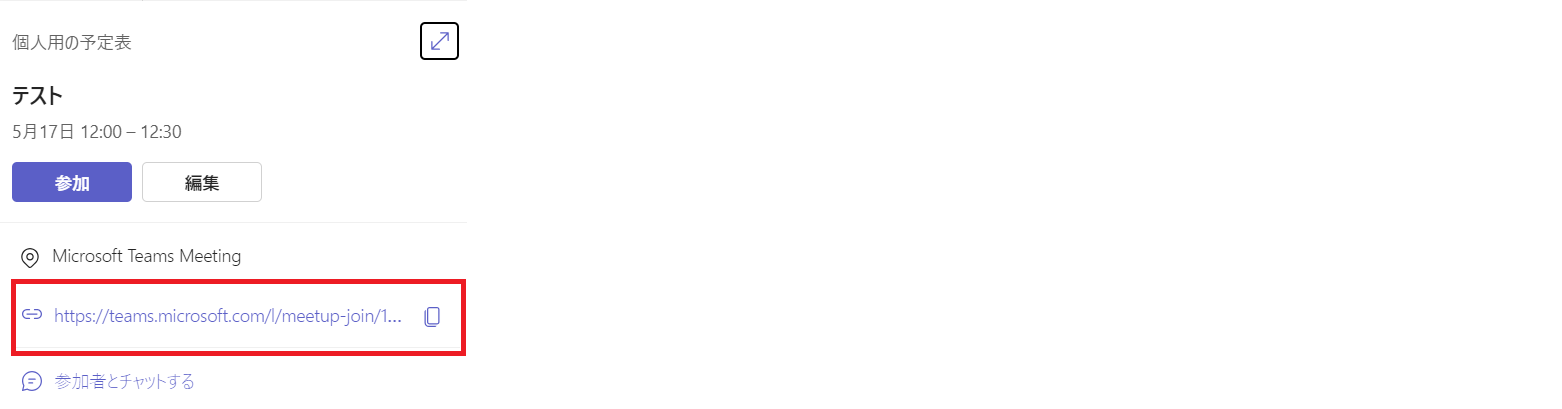
会議をクリックするとURLが表示されるので、コピーし参加者に送信します。
会議への参加
設定された日時に会議のURLにアクセスして会議に参加します。
ブラウザから入室も可能ですが、参加者として登録されている場合はTeamsのカレンダーから直接参加することも可能です。
また、ゲストとして入室する際はセキュリティ対策としてホストや参加者の入室許可を経てから会議に入室できます。
通話中の操作
通話中は、マイクのミュート、カメラのオンオフ、画面共有、チャット、参加者の管理など、多彩な操作が可能です。

特に画面共有は、プレゼンテーションや会議などで使う機会が多い機能です。
会議から退出するときは、「退出」ボタンを選択します。
Teams通話のでよくあるトラブル事例と対策
Microsoft Teamsで通話している際、まれにトラブルが発生します。
具体的な事例と対策を紹介します。
カメラが映らない、音声が聞こえない
Teamsで通話していると映像トラブルや音声トラブルが発生する場合があります。
解決策として、まずはパソコンやスマートフォンのカメラやマイクなどの設定を確認し、Teamsのアクセス許可が認められているか確認します。
これまで問題なく使えていたのに急に映像が映らなかったり、音声が聞こえなかったりする場合はパソコンやスマートフォンのOSアップデートにより、カメラやスピーカー、マイクの許可設定がオフになっている可能性があります。
そのため、まずは設定を確認し、機器のアクセス許可を確認するといいでしょう。
会議に「参加する」ボタンが表示されない

グループチャットの受話器マークをクリックするとグループチャットのメンバーと通話が開始されます。
チャット内に表示される「参加する」ボタンのクリックで入室できるのですが、ボタンの表示がされない場合があります。
その場合の対策はおもに2つです。
ひとつは、会議開始後に参加者から招待する方法です。

参加者をクリックして、招待したい方の名前を入力すると相手に呼び出しの通知あり、入室できるようになります。
ふたつめが、事前にカレンダーでスケジュール設定をしておくことです。
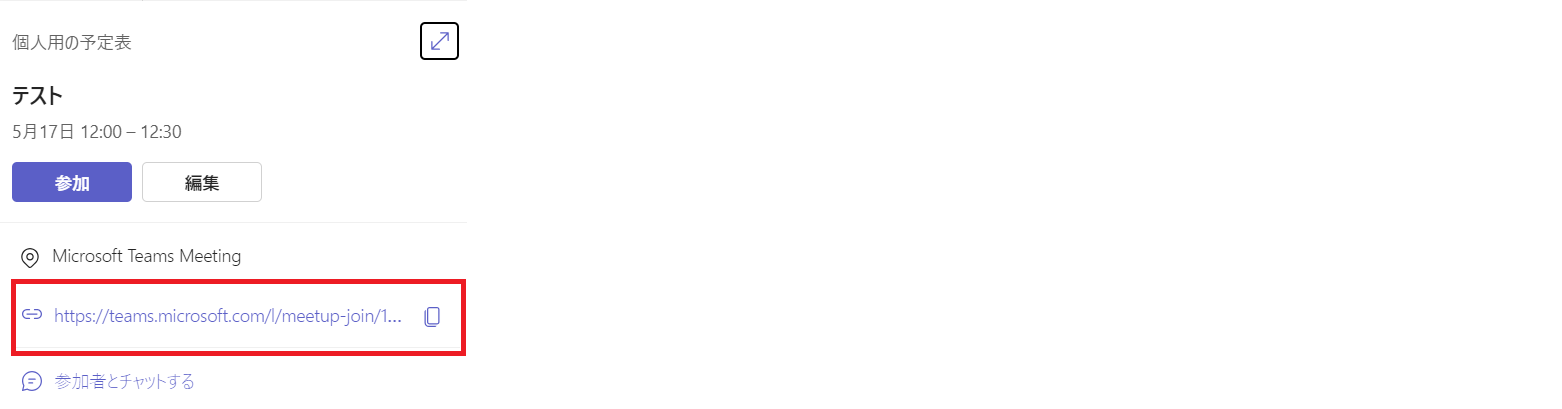
事前に会議を設定しておくと、カレンダーから入室ができるので会議がスムーズ始められます。
毎週開催されている会議など、事前に時間が決まっている会議はカレンダーに登録しておくのがおすすめです。
また、Teamsの動きがいつもと違うという場合は、Teamsとパソコン・スマートフォンの再起動が有効な場合があります。
もしトラブルが解決しない場合は、再起動を試してみましょう。
Microsoft Teamsのセキュリティ対策
セキュリティ対策には以下の4つが挙げられます。
データ暗号化
通話データは常に暗号化され、通信の安全性を確保しています。
これにより、第三者による不正アクセスを防ぎます。
認証とアクセス管理
ユーザー認証は多要素認証(MFA)に対応しており、不正ログインのリスクを低減します。
また、管理者はアクセス権限を細かく設定できるため、機密情報へのアクセスを制御可能です。
セキュリティポリシーの適用
企業のセキュリティポリシーに応じた設定が可能で、データの保護とコンプライアンスを維持できます。
定期的なアップデートと監査
Microsoftは定期的にTeamsのアップデートを行い、最新のセキュリティパッチを提供しています。
さらに、監査ログにより、通話や操作の履歴を追跡し、異常な活動を検出することができます。
Microsoft Teamsの通話機能は、ビジネスコミュニケーションを強化し、リモートワークの効率を大幅に向上させるツールです。
適切なセキュリティ対策を講じることで、安全かつ快適な通話環境を実現できます。
Microsoft Teamsの導入方法
Microsoft Teamsの通話を利用するためには、Microsoft Teamsを導入しなければいけません。
以下に具体的な手順を紹介します。
Microsoft 365のサブスクリプションのプランを選定する
Microsoft TeamsはMicrosoft 365の一部として提供されています。
まず、適切なMicrosoft 365プランを選択し、サブスクリプションを購入します。
Teamsアプリのインストール
Teamsはデスクトップ版(Windows、Mac)、モバイル版(iOS、Android)、およびWeb版で利用可能です。
各デバイスに応じて、公式サイトからアプリをダウンロードし、インストールします。
アカウント設定とサインイン
Microsoft 365のアカウント情報を使用してTeamsにサインインします。
初回ログイン時には、基本的なプロフィール情報の設定をおこないます。
Microsoftアカウント選定のポイント
Teamsを利用しようと考え、Microsoft365を導入するにあたりつまずいてしまうのが、アカウントの選定、アカウント設定ではないでしょうか。
弊社では、Microsoft 365を導入するにあたって、お客様の事業規模や目的に合ったMicrosoft365アカウントを専門の担当者からご提案させていただきます。
お客様に合わせたプランを選定させていただくため、使わない機能があるのに料金が高い、使いたい機能が入っていないといったトラブルを回避することができます。
Teamsを利用してみたいとお考えの方は、まずはお気軽にご相談ください。





